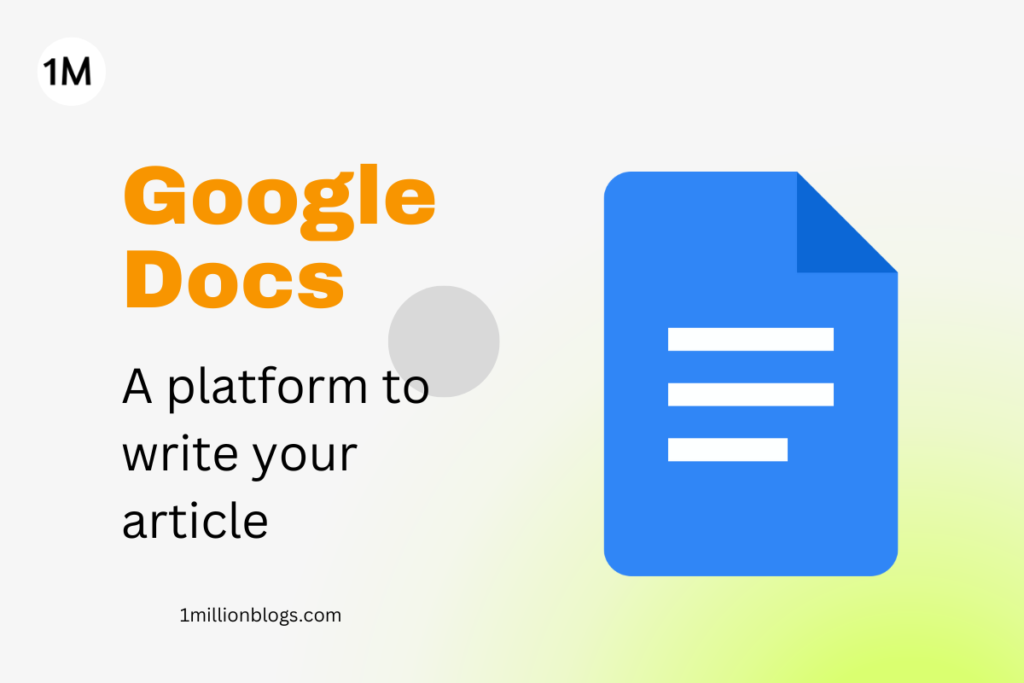Google Docs: How to Use It in Simple Steps?
Google Docs is a word processor accessible from any device where you can create, edit and store all your documents online.
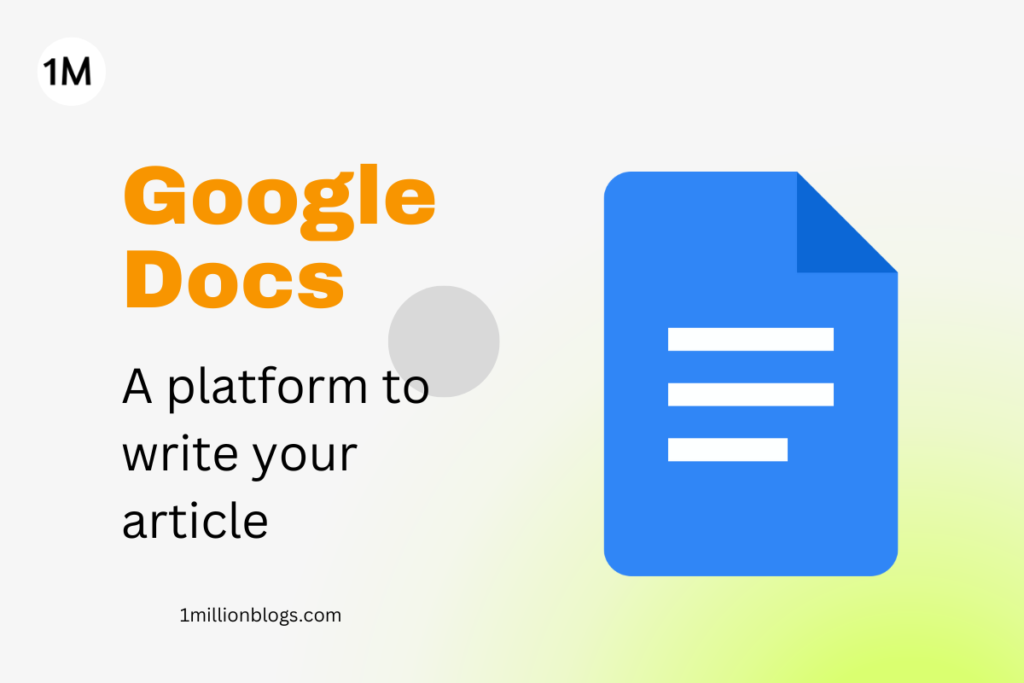
Google Docs is a word processor accessible from any device where you can create, edit and store all your documents online.