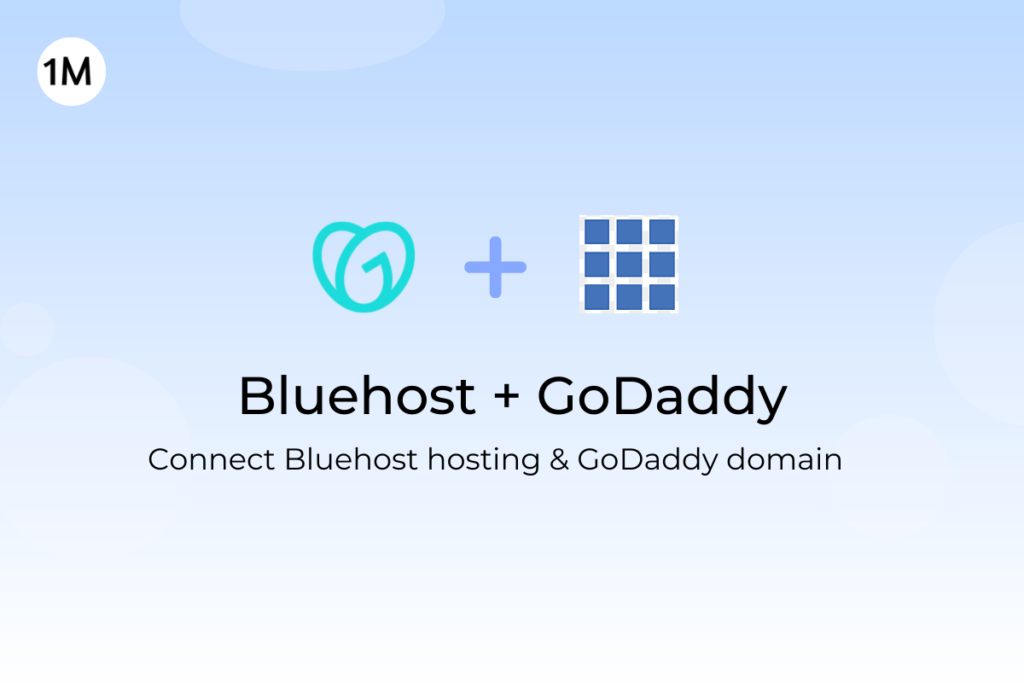How to Assign GoDaddy Domain name in Bluehost Account?
If your domain name is from GoDaddy and Hosting is from Bluehost, then follow these steps to assign GoDaddy domain in Bluehost account.
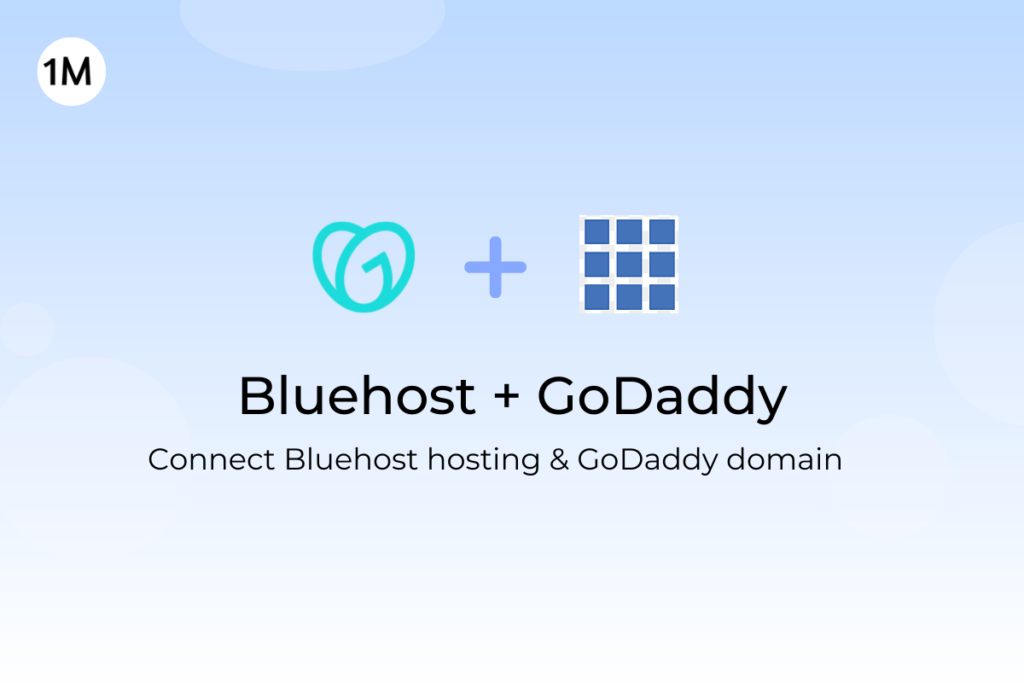
If your domain name is from GoDaddy and Hosting is from Bluehost, then follow these steps to assign GoDaddy domain in Bluehost account.