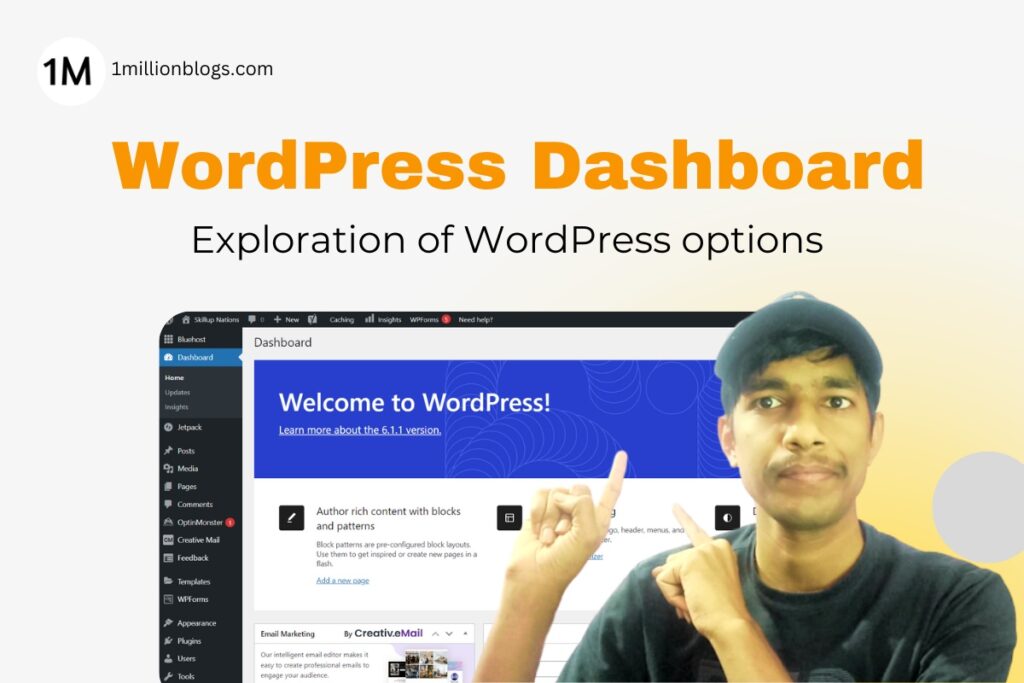WordPress Dashboard Menu Options for Beginners
Understand the WordPress Dashboard before creating pages and post. To extract the best possible from WordPress, explore all options.
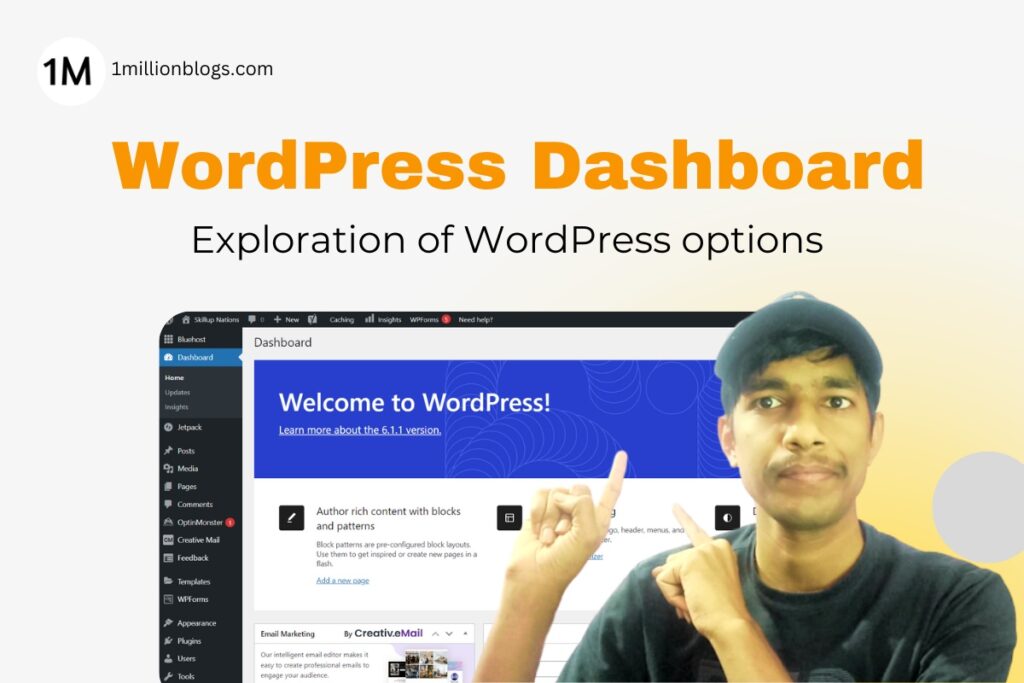
Understand the WordPress Dashboard before creating pages and post. To extract the best possible from WordPress, explore all options.