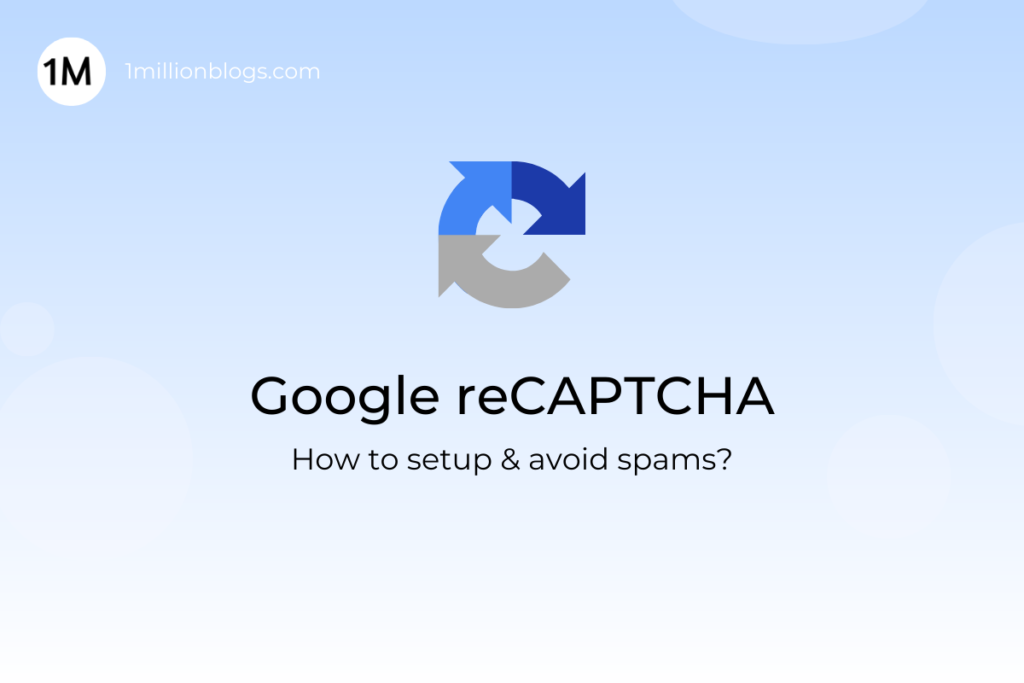How to protect your website from SPAM using Google reCAPTCHA?
Fed up with spam entries and bots? Setup Google reCAPTCHA with the steps and protect your website from spam and bots.
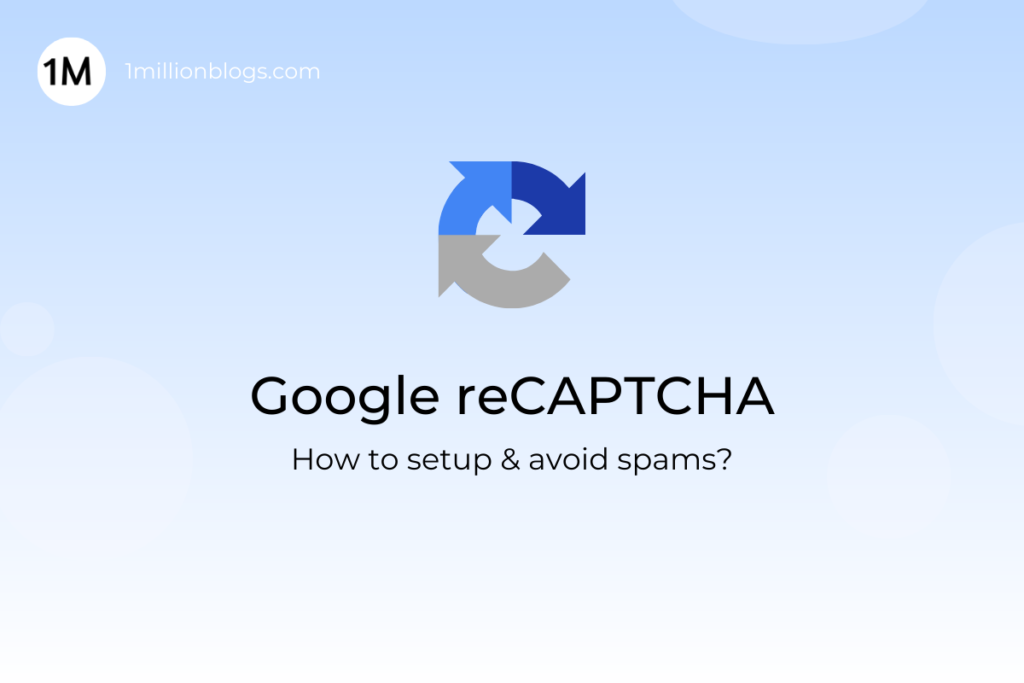
Fed up with spam entries and bots? Setup Google reCAPTCHA with the steps and protect your website from spam and bots.