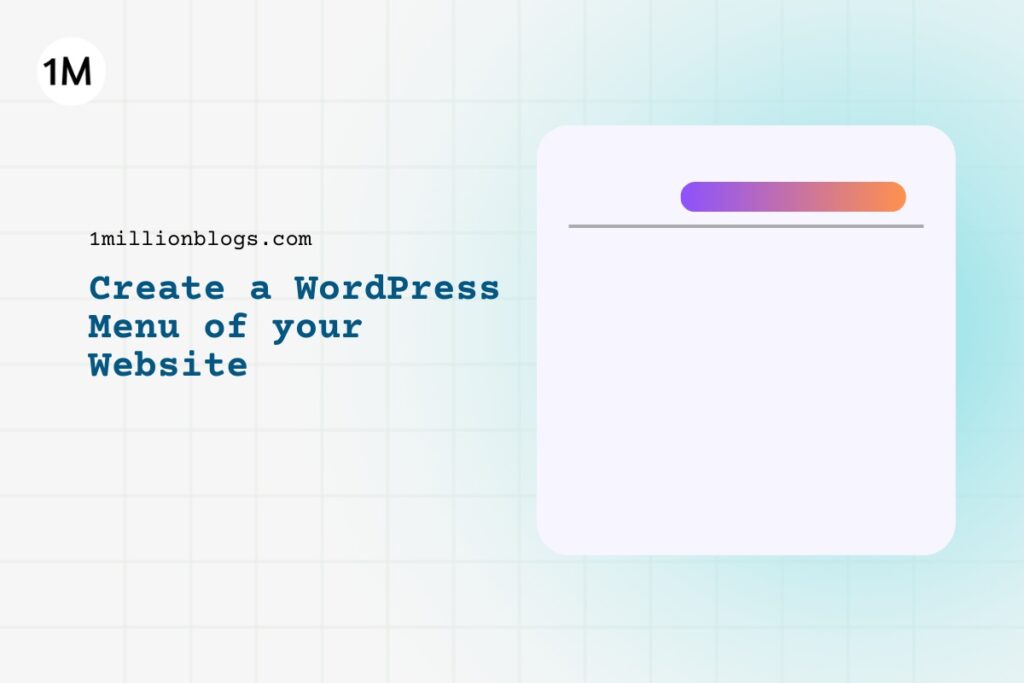How to Create a Menu of Your WordPress Blogging Site?
Creating a WordPress menu involves two major actions. Firstly, name your menu, add menu items to it. Secondly, assign a location
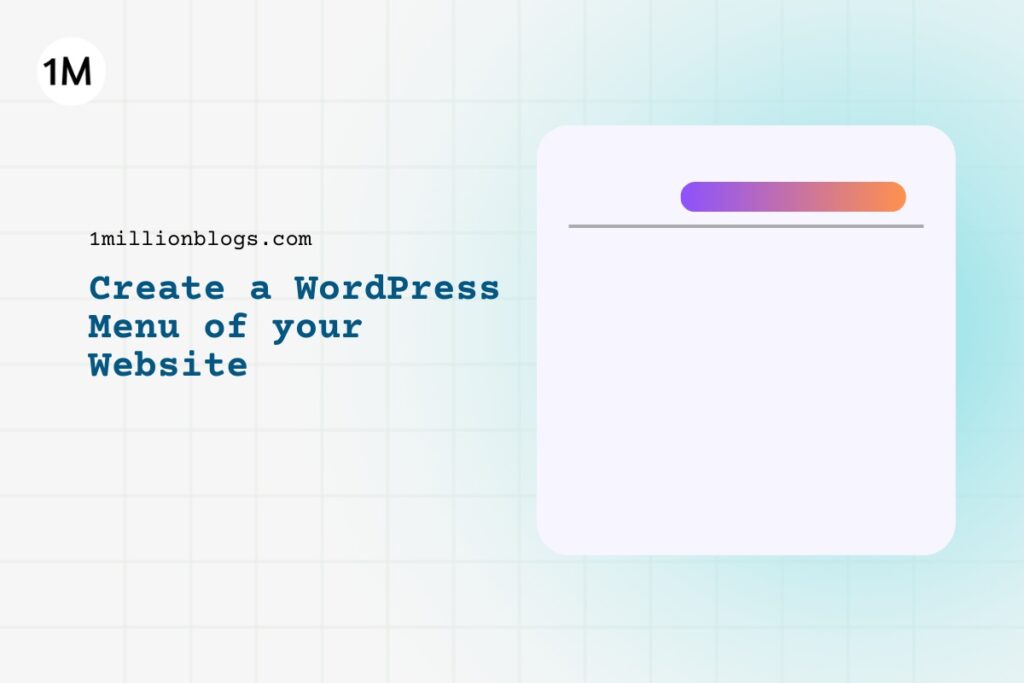
Creating a WordPress menu involves two major actions. Firstly, name your menu, add menu items to it. Secondly, assign a location