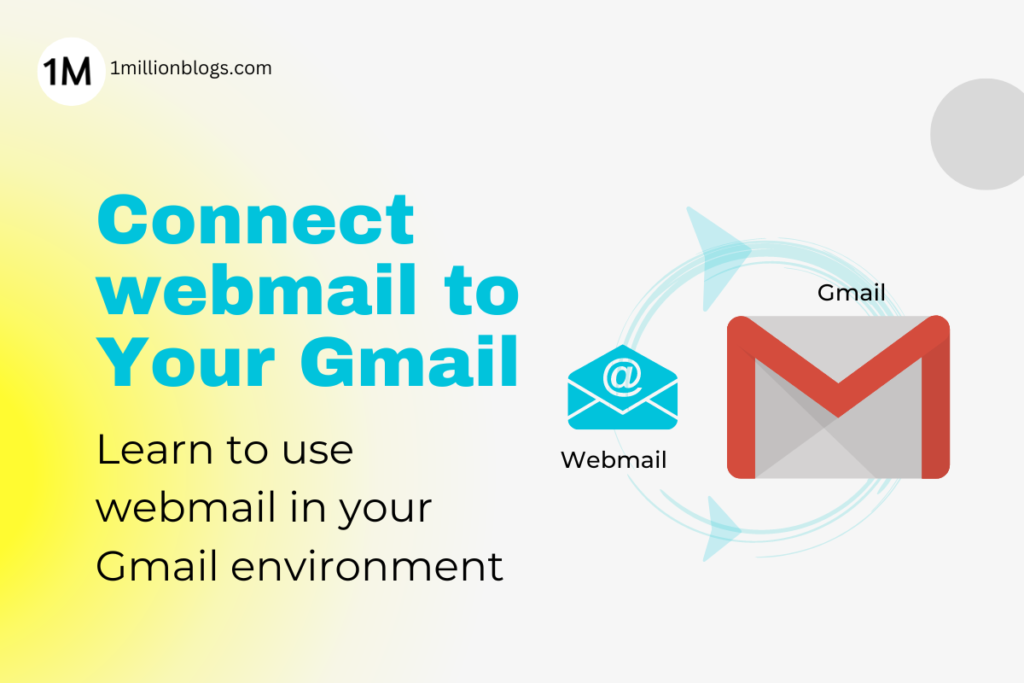How to Connect Your Domain-Based Email with Gmail Environment?
Learn to connect your domain-based email with Gmail account to receive all emails there and make your email management easy.
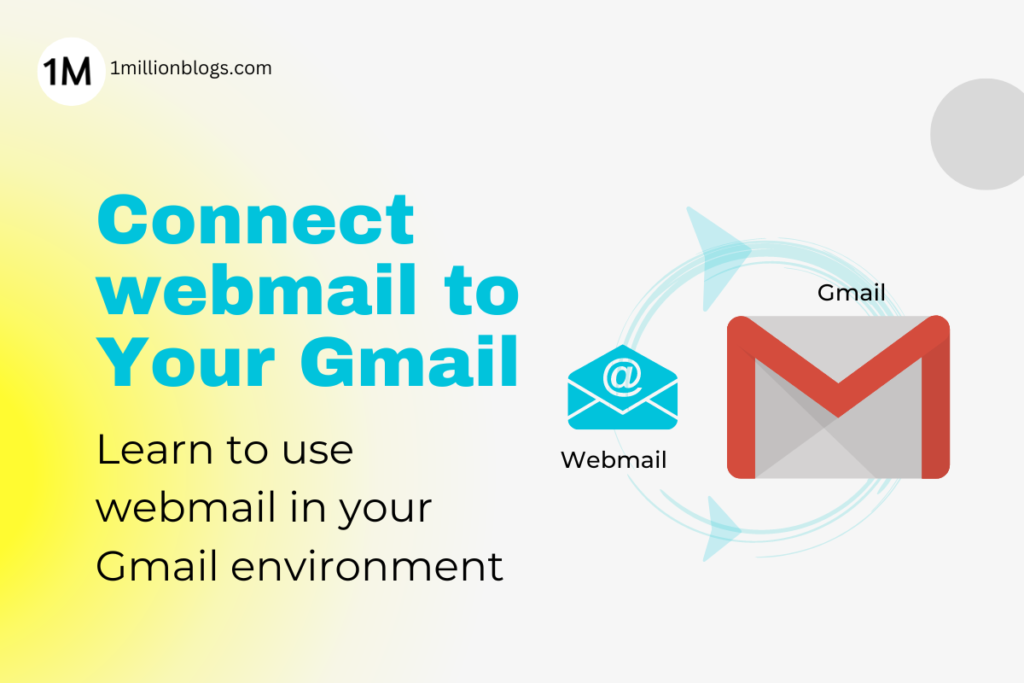
Learn to connect your domain-based email with Gmail account to receive all emails there and make your email management easy.